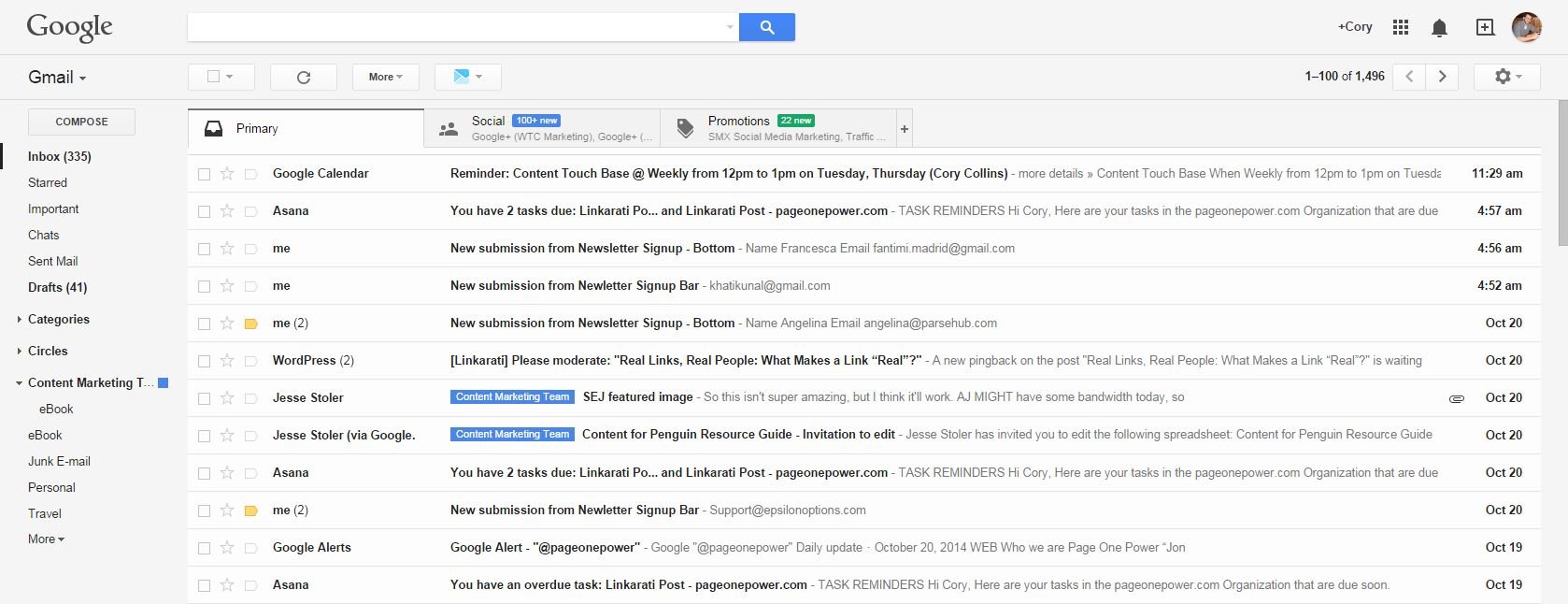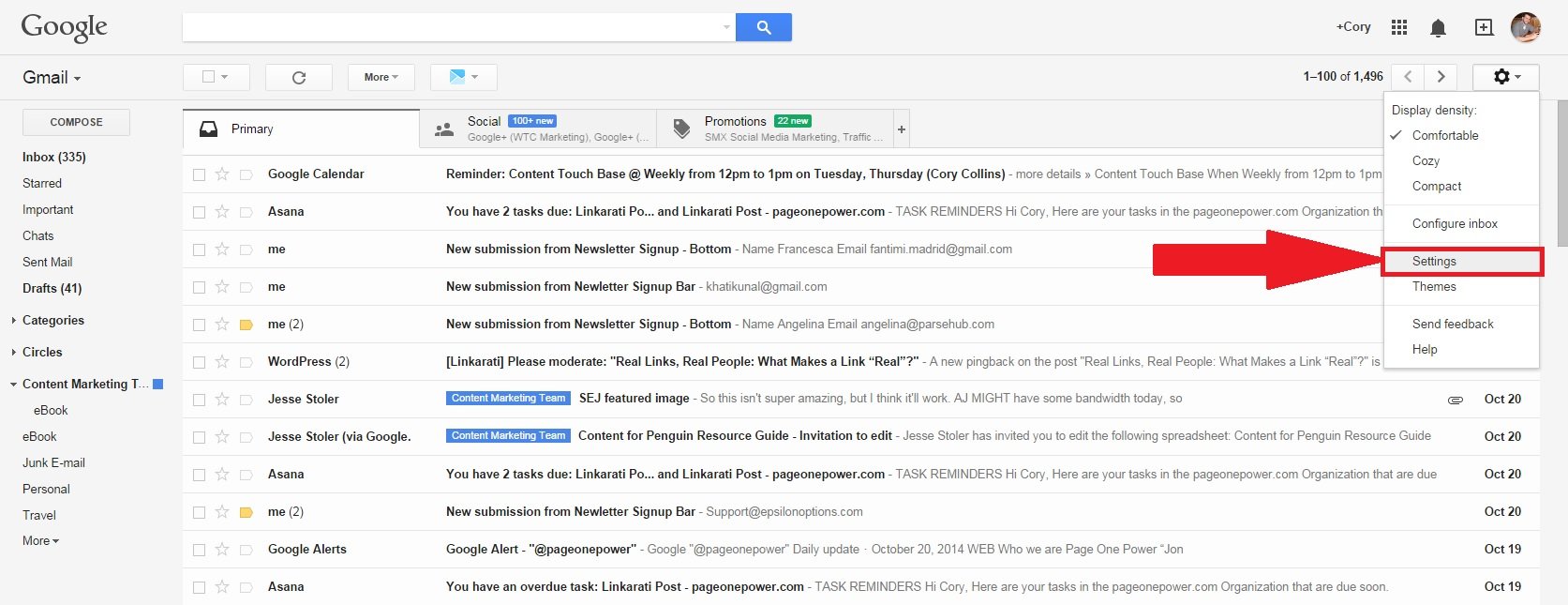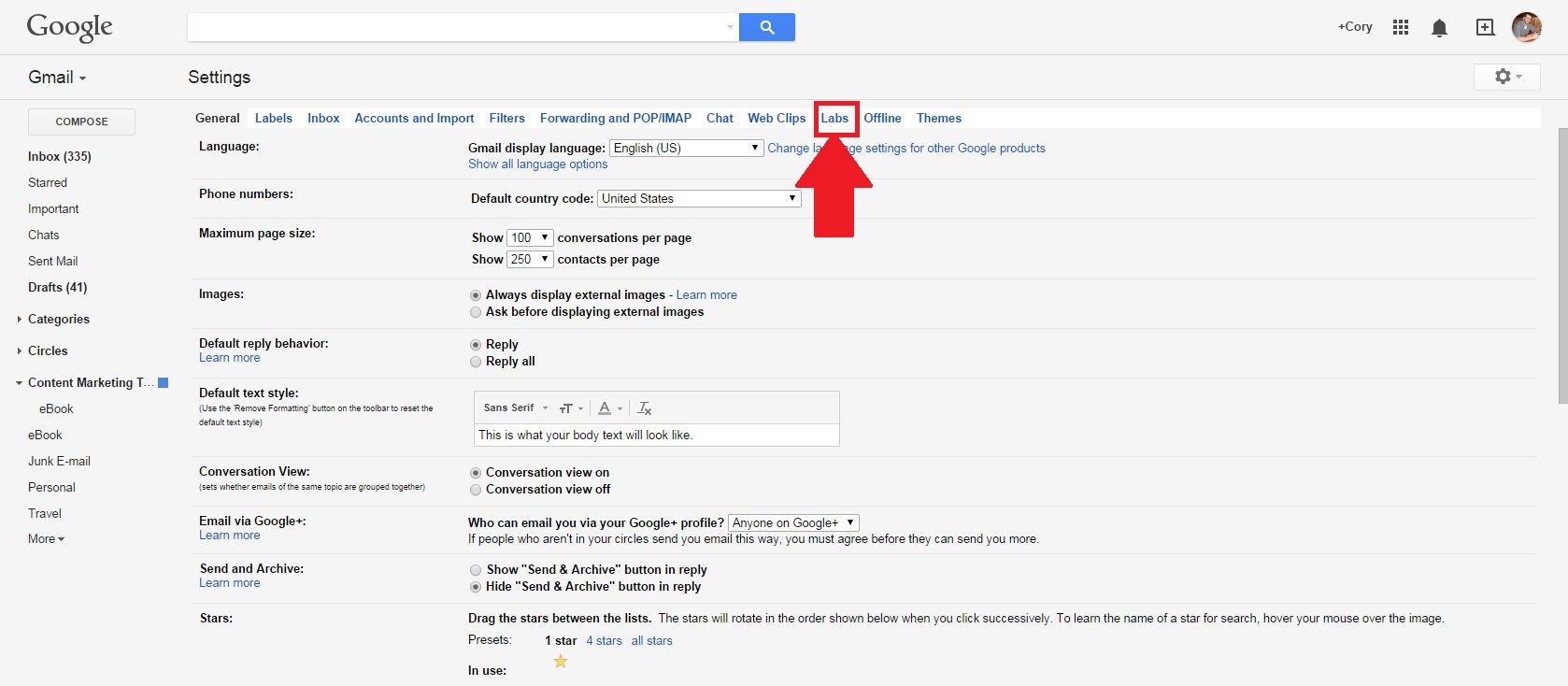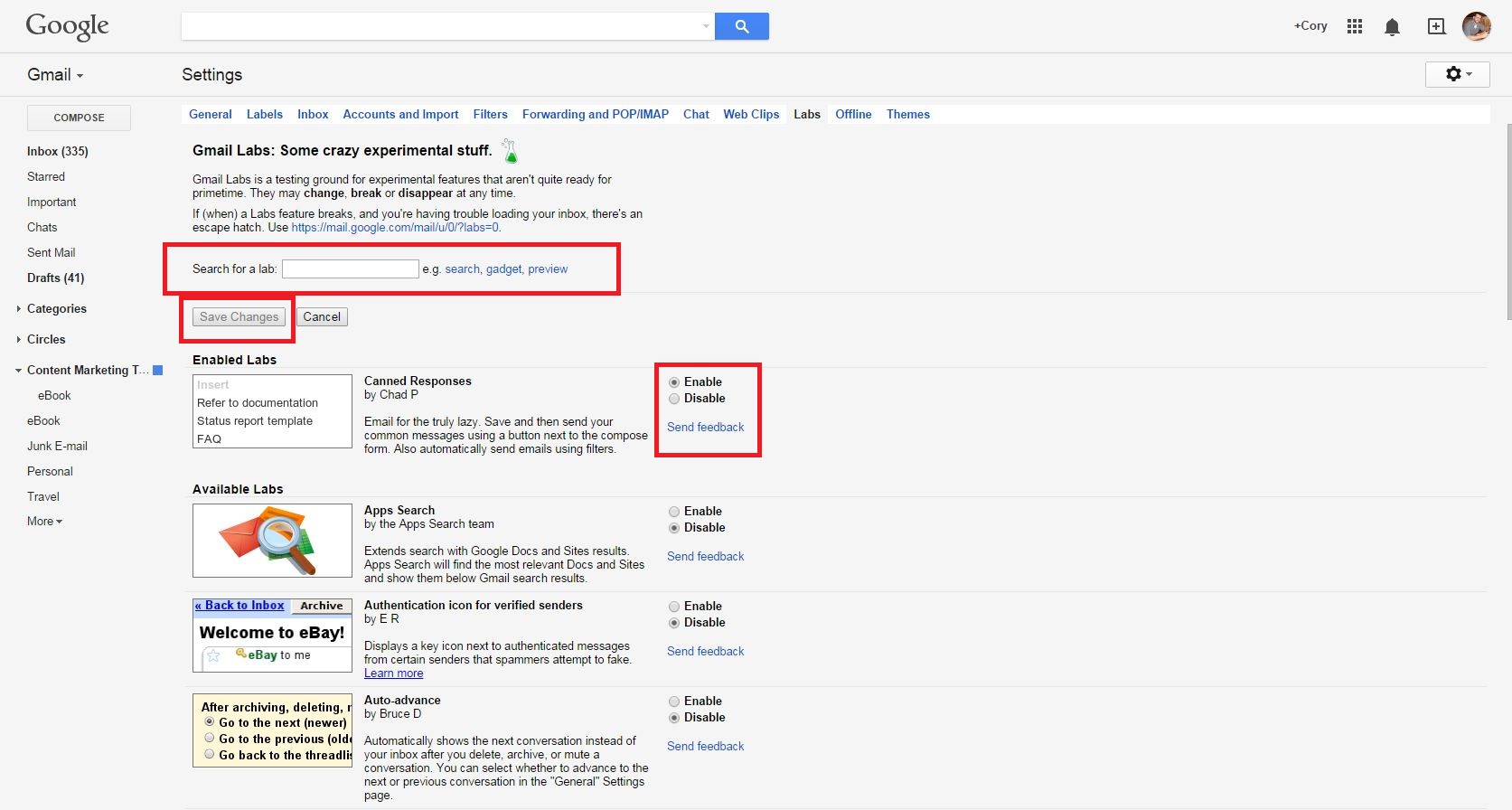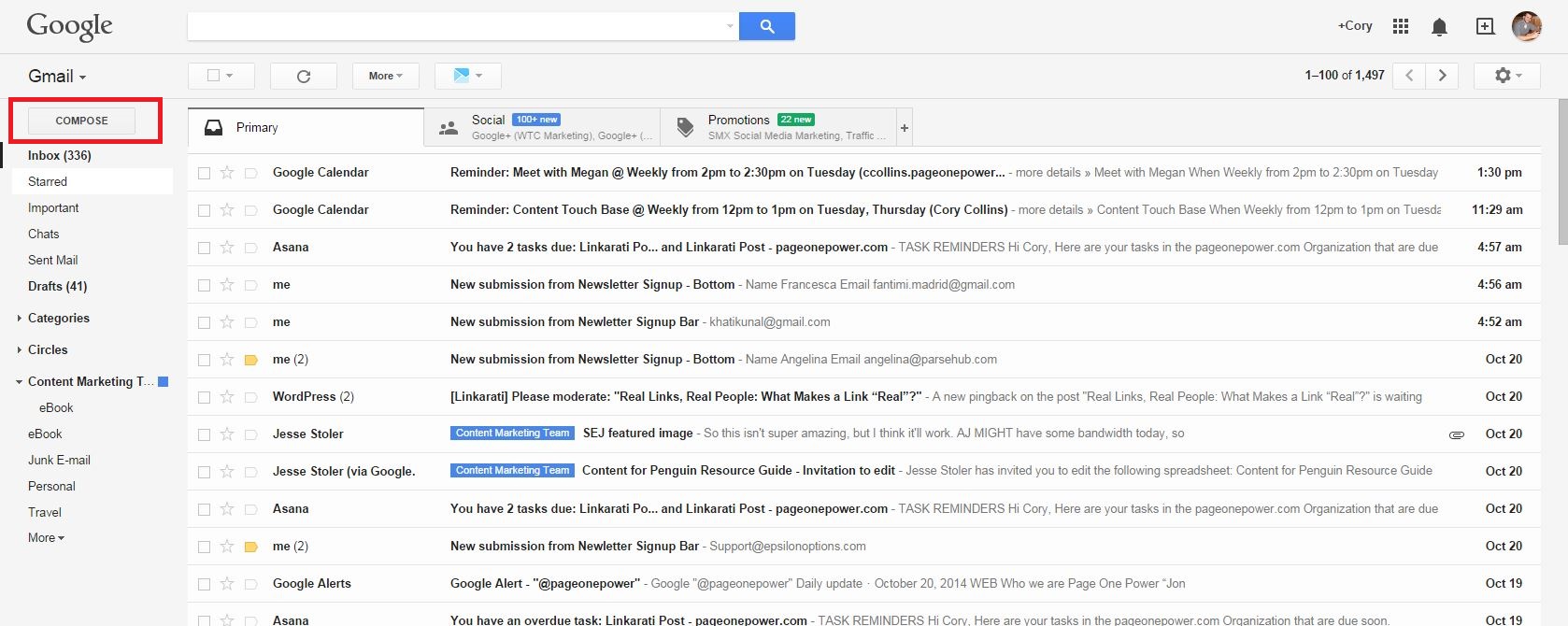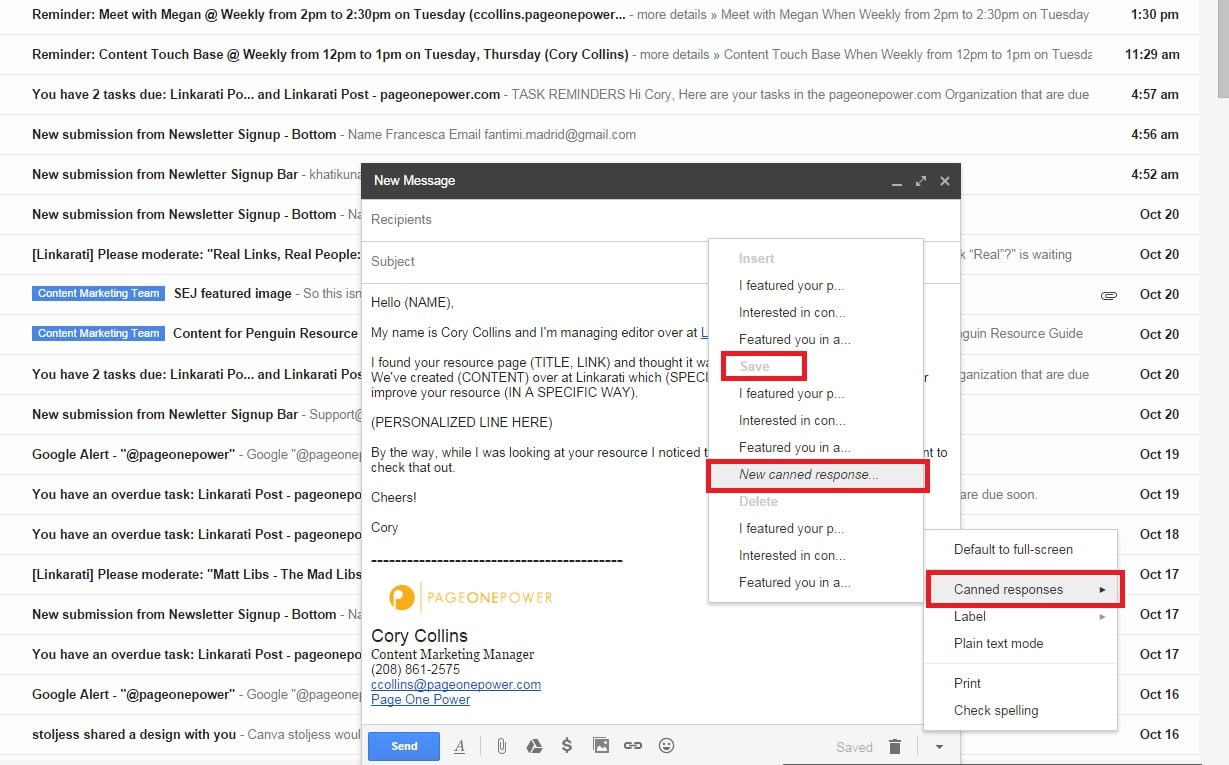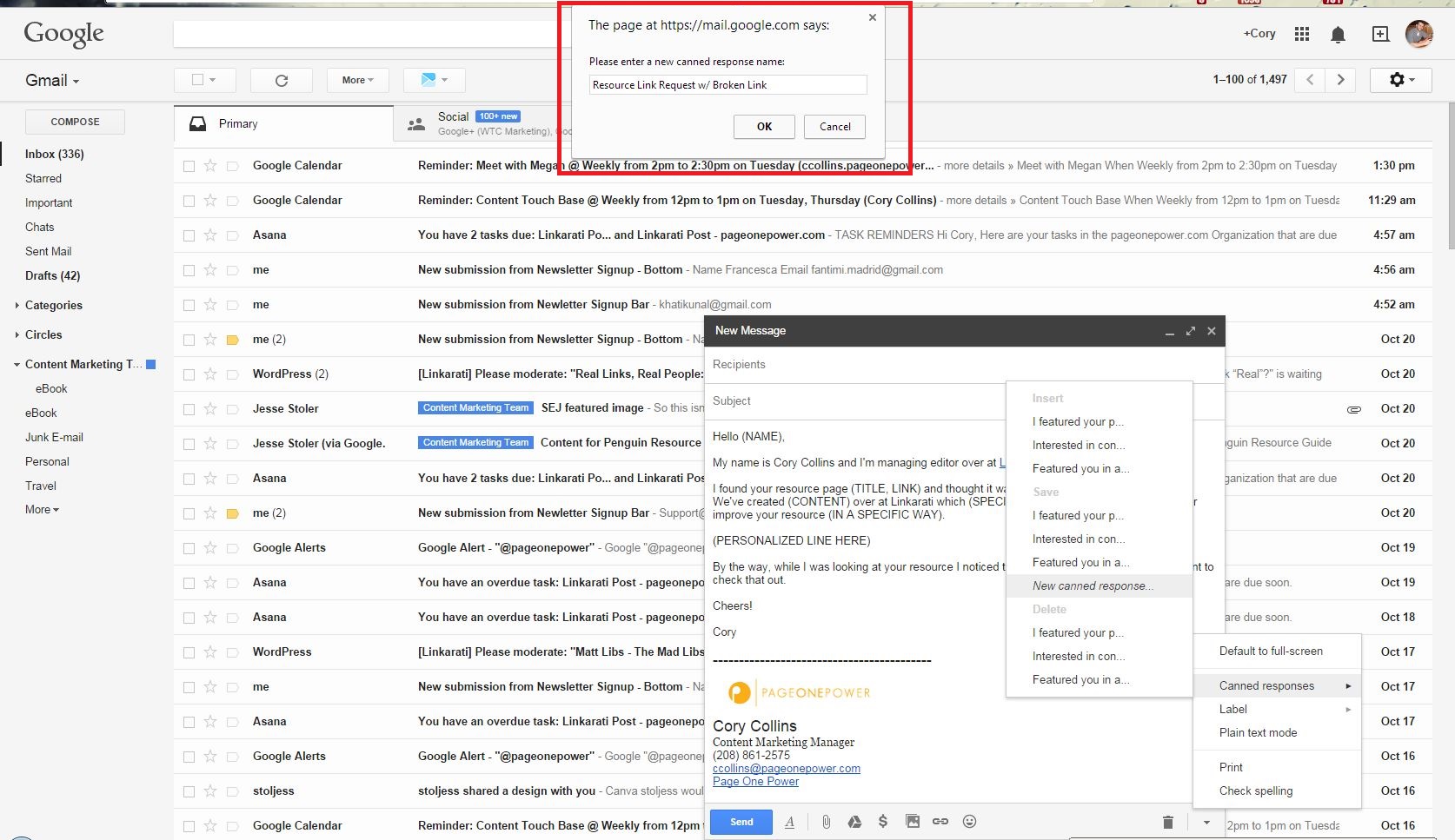Hello and welcome to another week of Tutorial Tuesday, where we walk you through an SEO or link building tactic, process, or strategy each and every week.
This week I’ll be covering how to create a link building outreach template with Gmail, while of course leaving room for customization. Specifically I’ll show you how to enable and use canned responses within Gmail.
We've talked about outreach quite a bit here on Linkarati in the past – we even have an entire resource dedicated to it – because we believe outreach is one of the most crucial aspects of link building.
Simply said, real links come from real people. If you want to build a link worth having, that means convincing another human being with a relevant website to link to you. This make outreach absolutely crucial.
So before we jump into the actual how, let’s talk about templates versus personalization.
Outreach Templates versus Personalization
Great outreach is based upon personalization. Efficient outreach is based upon templates. To get great outreach that’s efficient you’ll need to build a template that’s easy to customize.
Everyone in the industry, or really anyone who has an active email address has at one time or another been sent a terrible template email. They come across as robotic, impersonal, and are completely ineffective.
Personally I’ve found templates are a fine line to walk. They often read formulaic and thus are easy to spot. However, hand writing outreach time and time again when promoting a specific page, product, event, or website isn’t a good use of your time, unless you’re only outreaching to a handful of authorities. Even then, you’re likely repeating many of the same things over again.
That’s when you need a template: you’re emailing a similar group of people, with more or less the same message, and you’re trying to accomplish the same goal.
If you find yourself in this boat (which you often will in link building outreach), then an email template can be your friend. But that doesn’t mean you shouldn’t personalize.
The real trick to successful outreach is sincerity. It’s nearly impossible to fake, and when you come across as genuine it doesn’t matter that bits of it were template. So while I can’t necessarily teach you to be genuine, I can teach you how to craft a solid template (with room for customization), that won’t hurt your sincerity.
Step One: Loading up Gmail
All of this will conveniently take place inside of Gmail, so the first step is to navigate over to your Gmail client.
Here’s what you should see:
Note: please ignore my messy inbox – I have this email forwarding to another, and as a result this inbox is completely unorganized and cluttered.
Step Two: Enabling Canned Responses
Google’s template creator and management system is called “canned responses.” It’s not naturally enabled on a Google account, so in order to start using templates with Gmail you’ll have to first enable it.
Click on the gear in the top right hand corner, underneath your profile picture, and choose “Settings”:
This will take you into the settings menu. If you’re unfamiliar with this section of Gmail you really ought to take a moment and look around – there are heaps of great customization options.
To enable Canned Responses head over to “Labs”:
Labs is where a lot of interesting experimental Gmail features live. Google notes that these “may change, break, or disappear at any time.” - so enjoy them while they’re here.
For our purposes we want Canned Responses, specifically. Either search for Canned Responses within the search bar or scroll down. Then you’ll want to choose the “Enable” radial. And don’t forget to click Save Changes!
Congratulations, Canned Responses is now enabled!
Step Three: Determining Template Goals and Information Requirements
This is an absolutely imperative step in any template, which should be addressed before trying to create the actual template.
It’s incredible how many times people will gloss over this and think it’ll come out organically within the template creation. You absolutely need to define what it is you’re trying to accomplish with the template before creation.
Let’s take the example of wanting a resource page link for a piece of content we have. Very common and great tactic for building meaningful links, and typically easy to find with competitor backlink analyses.
Our goal seems simple here, yes? We want a link on a resource page to a specific piece of content. Our secondary goal will be to have the contact respond (even a no is always better than no response – a no will give you the ability to improve your outreach/offering in the future).
That means our template will need, at the bare minimum, the following information:
- The resource page on their website
- The piece of content we want a link to
- Why the content would improve their resource
- Room for personalization (a must)
Those are the absolute minimal requirements in order to secure the link. If we wanted to influence other aspects, there’s more we could include.
For example, some secondary informational requirements could be:
- Where the link would make the most sense (under which section, etc.)
- The title of the content (this will often improve the likelihood they’ll use the title as the anchor)
- If there are broken links or outdated content on the resource (careful – too much of this and you might not want to be included).
- Who you are (not always necessary to explicitly state, but often helps)
It all depends on the manner in which you’re trying to build the link, the contacts and websites you’re emailing, those website’s own audience, etc.
Step Four: Creating a Template with Canned Responses
Alright, we’ve enabled Canned Responses in Gmail and determined our outreach goals. Now we’ve just got to create the actual template!
First, compose a new message:
This will pop open a new message.
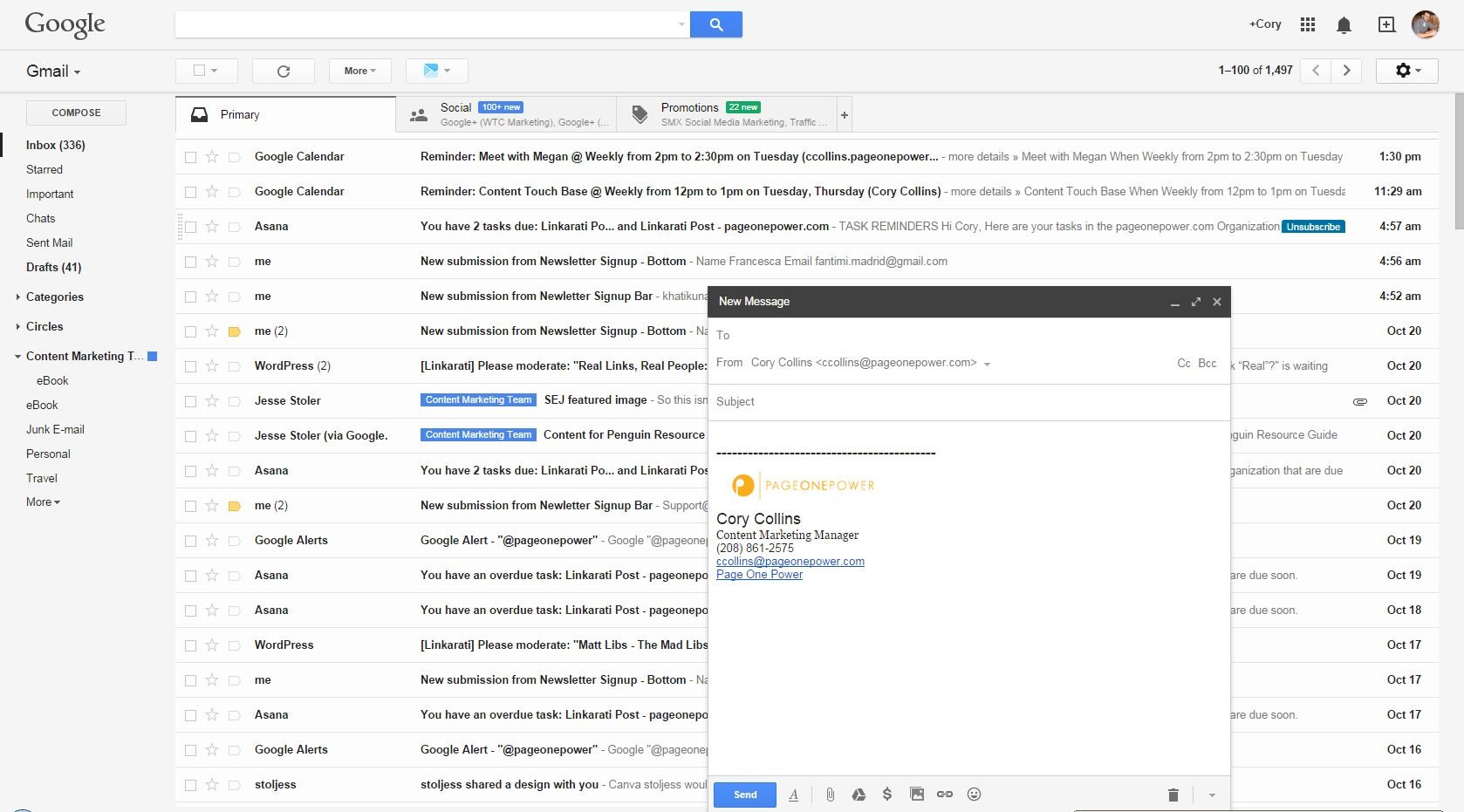
If you click the downward arrow next to the trashcan in the bottom right hand corner you’ll see more options. Within these options are specifically Canned Responses.
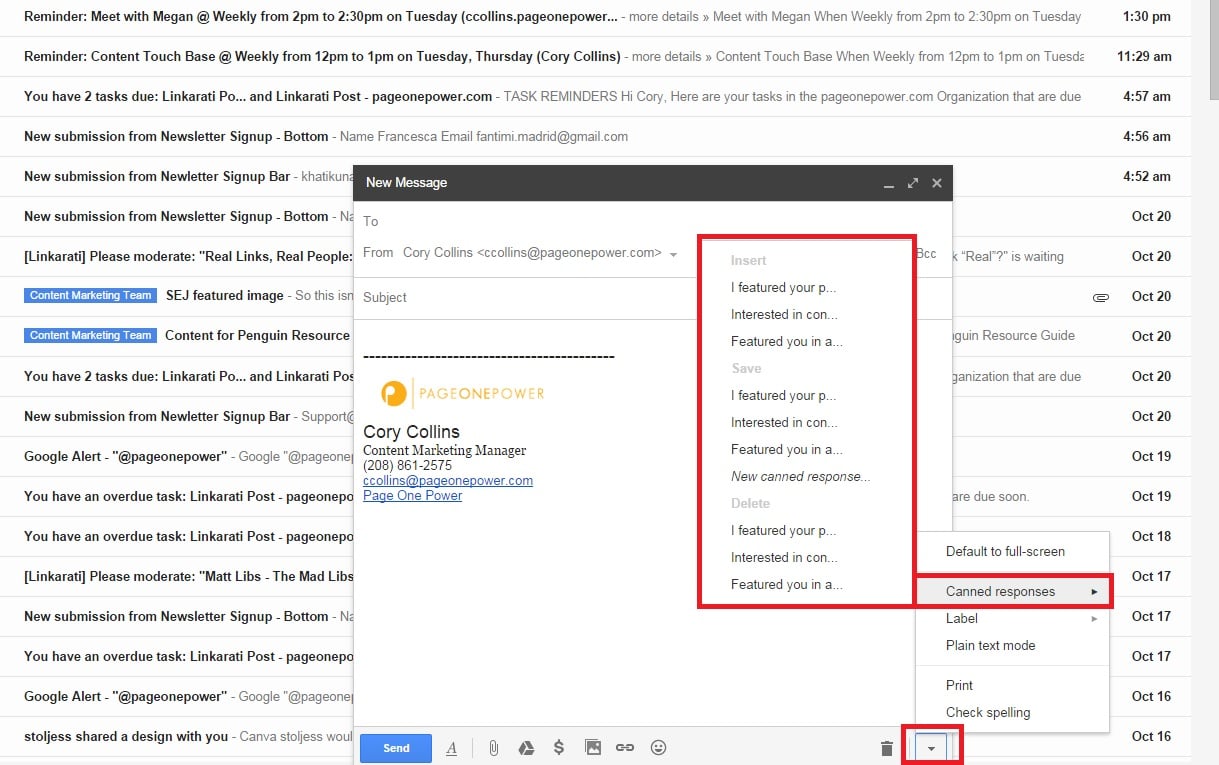
As you can see there are three different ones already loaded up from past outreach. If you’ve just enabled it yourself there won’t yet be anything here.
In order to create a new Canned Response, you’ll simply have to write a new email within your draft.
I highly recommend not included anything in the “to” field yet – this is a template draft, not designed to actually be sent to anyone.
Let’s draft a template with our previous example, a resource page link with a specific piece of content.
An example template:
Hello (NAME),
My name is Cory Collins and I’m managing editor over at Linkarati.
I found your resource page (TITLE, LINK) and thought it was absolutely (PERSONALIZTION). We’ve created (CONTENT) over at Linkarati which (SPECIFIC NEED MET), which should further improve your resource (IN A SPECIFIC WAY).
(PERSONALIZED LINE HERE)
By the way, while I was looking at your resource I noticed this link (LINK) was broken – might want to check that out.
Cheers!
Cory
(SIGNATURE)
Pretty simple and straightforward, no? The capitalization is to show what the information gap is, so I can quickly and easily fill it. Furthermore, I’ve specifically left myself room to add sincerity to my template.
The goal of the template is to provide the necessary base level of information. Everything after that is where the magic of outreach happens – personality, sincerity, and human care.
Now we need to save our draft as a Canned Response.
Step Five: Saving a Template as a Canned Response
Once you have a template you’re satisfied with you’ll want to save it so you have future ease of access to it.
I recommend saving it both within a word or txt doc and within Google’s Canned Responses. The reason for this is because it’s extremely easy to accidentally save over your template when trying to access it again later, simply by clicking in the save section instead of the insert.
Within Canned Responses simply once again access the more options in the bottom right, navigate to Canned Responses, then click “New canned response…” under the Save section.
This will prompt you to choose a name:
And that’s all there is to it.
Anytime you want to insert that template into an email you simply open up a new email, click the bottom right arrow, navigate to Canned Responses, and click the corresponding template under the “Insert” section.
Canned Responses Quirks
- Always save your templates in multiple places. It’s extremely easy to accidentally overwrite a saved template in Canned Responses.
- Canned Responses won’t save the subject line. Don’t forget to include this before you send.
- Canned Responses will automatically save your Gmail signature as well as the rest of the template. Be careful not to accidentally send an email with two signatures attached.
- Canned Responses is a Lab, which means Google might delete, remove, or change Canned Responses at any time.
- Templates are good for addressing must-have pieces of information within email outreach – but effective outreach will always contain some level of personalization.