Hi everybody, and welcome to another edition of Tutorial Tuesday here on Linkarati! As always, this Tutorial Tuesday I will provide a step-by-step walkthrough of a specific SEO/digital marketing tool or process.
In today’s tutorial, I will be covering SEMrush’s SEO Keyword Magic tool.

This portion of SEMrush is relatively new and still in Beta, but it did receive a large update recently (November 16th). I will be using a paid account for this tutorial, but free access to the tool is currently available until the beta testing period ends.
Today I’ll be walking through how to use the Keyword Magic tool for keyword research. I’ll cover:
- Accessing SEO Keyword Magic.
- Filtering keyword results.
- Analyzing metrics.
- And exporting data.
Without further ado, let’s hop into the tutorial!
Step One: Accessing SEO Keyword Magic
To access the SEO Keyword Magic tool, start by navigating to SEMrush.com.
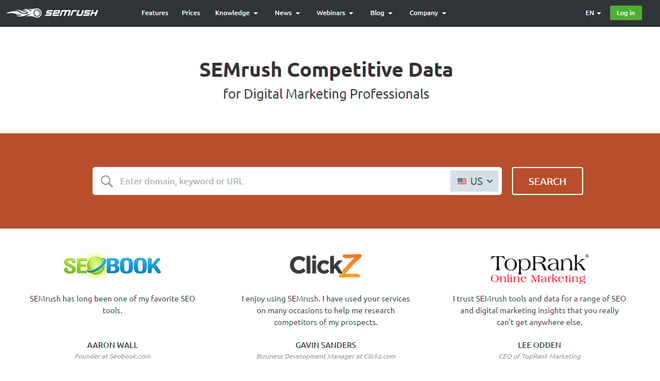
Here on the home page I will input the keyword I want to research. For this tutorial, I will use “link building”, because I love building links!
After typing my keyword into the form and clicking “Search”, I’m taken to the SEMrush Overview page:
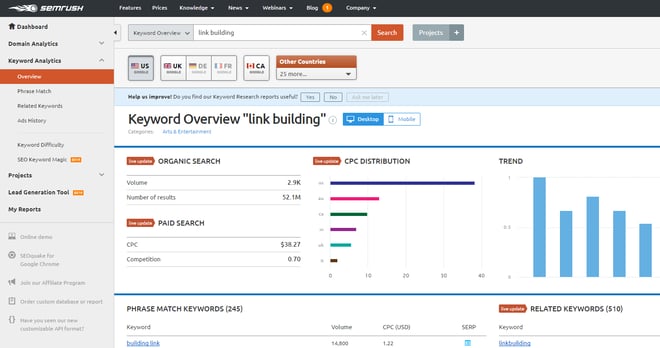
There is a heap of great information on this page, but for the purpose of this tutorial I want to navigate to the SEO Keyword Magic tool. I can find the link to the tool at the bottom of the “Keyword Analytics” section on the left:
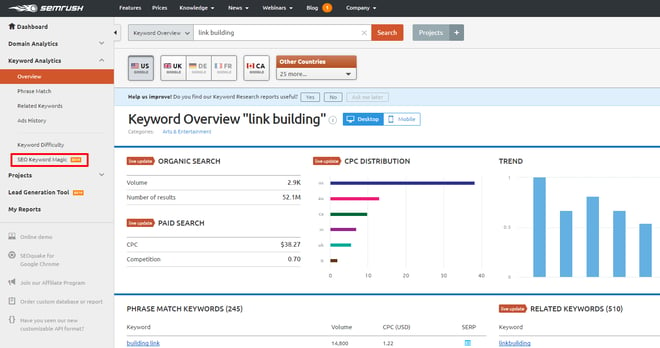
Clicking the link takes me to the SEO Keyword Magic tool.
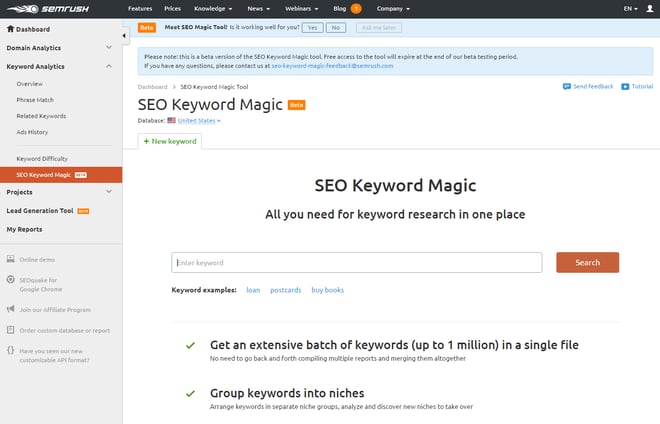
Again, I will enter my keyword (link building) into the search bar and click “search”, taking me to this page:
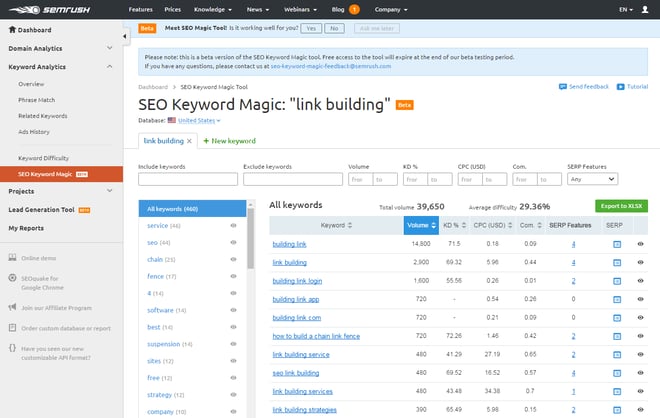
Right off the bat I can see SEMrush provides a wealth of keyword information. The tool pulls from a database that supports 20 different countries!
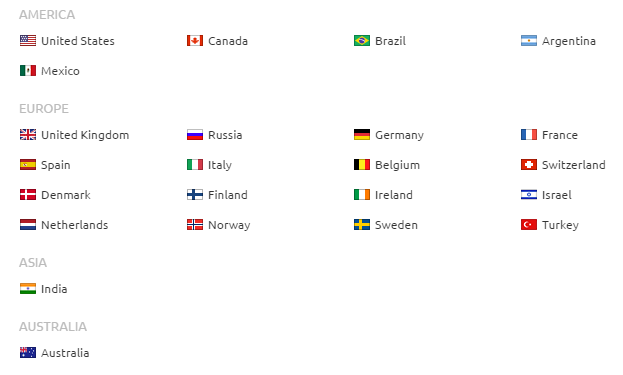
To drill down further into the information, I’ll need to filter out irrelevant results.
Step Two: Filtering Keyword Results
I’ll start my keyword analysis by filtering the data SEMrush provides.
For example, I see that SEMrush is returning 25 results associated with the keyword “chain” and 17 that involve the keyword “fence”. Since I’m not building any fences, I want to filter out these results.
SEMrush makes it easy to quickly filter unwanted results by clicking the eyeball icon next to them under “All keywords”:
![]()
Clicking these icons will grey-out the results associated with those corresponding keywords, and exclude them when you export your keyword list.
![]()
I can also hone my results to a specific group of keywords by clicking on the individual group on the left.
For example, if I click on “service”, the SEO Keyword Magic tool will only show me the keywords tied to “service”.
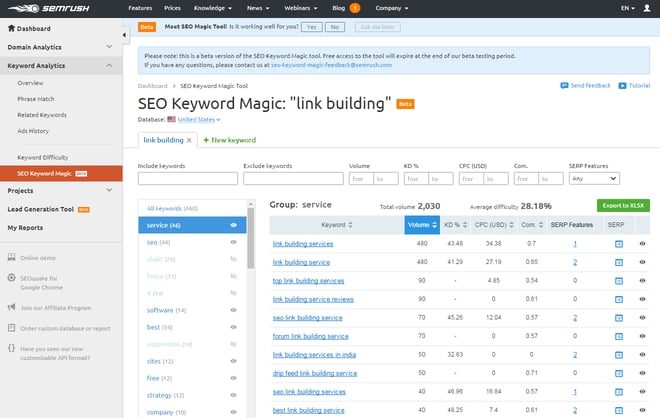
To get more granular with filtering, I can manually type any keywords into either the “Include keywords” or “Exclude keywords” boxes above the results:
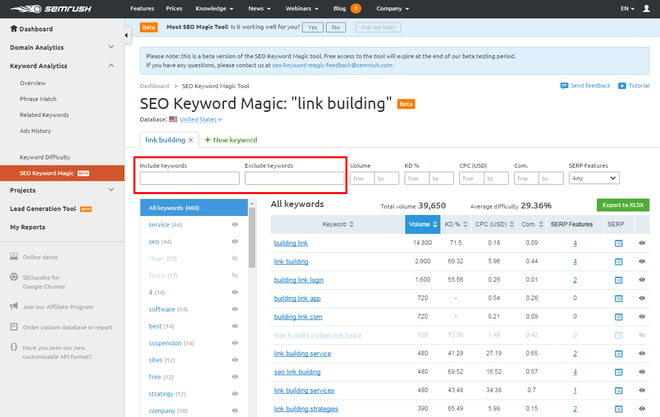
I can also filter by:
- Volume.
- Keyword Difficulty.
- Cost per click.
- Competitive density.
- And specific SERP features (instant answer, knowledge graph, carousel, etc.).
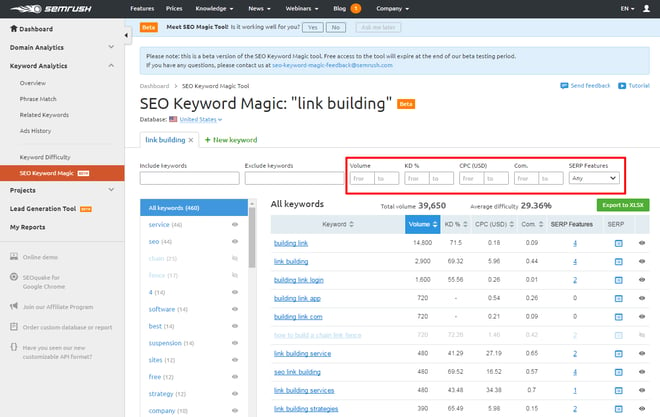
Once I’ve finished filtering my results, I can begin to analyze the various metrics SEMrush provides.
Step Three: Analyzing Metrics
The SEO Keyword Magic tool provides important information for keyword research.
This information includes:
- Monthly search volume.
- Keyword difficulty estimates.
- Average cost per click for Google AdWords.
- Competitive density for advertisements.
- SERP features appearing in results.
- And a snapshot of the cached SERP.
I can organize my keyword lists by each category.
Clicking “Volume” will show me the keywords with the highest average search volume (per month) for the past year.
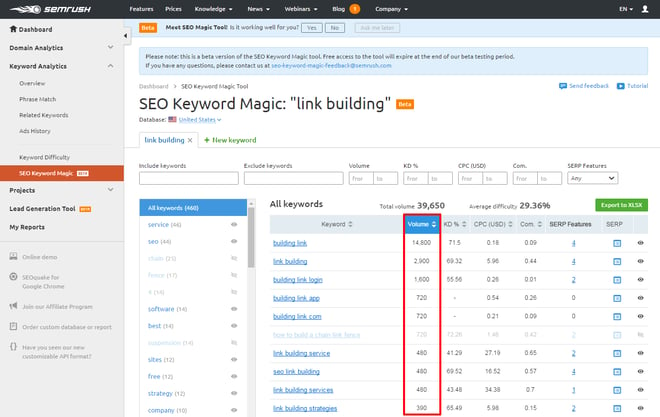
If I click on “KD%”, I can sort my list by which keywords SEMrush estimates would be the most difficult to rank for in organic search. The higher the percentage, the more difficult it would be to rank.
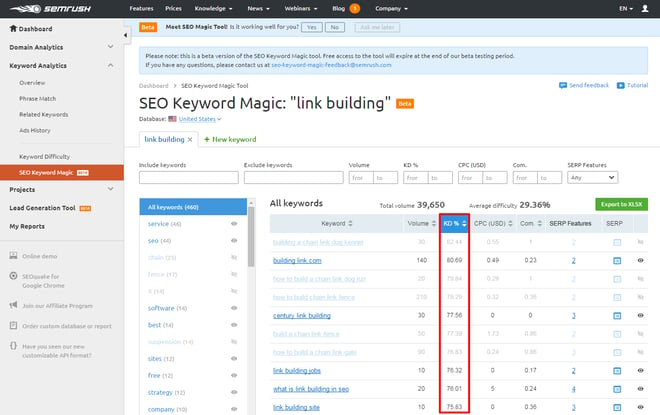
Sorting by “CPC” will show me the most expensive keywords (in U.S. dollars) for running an AdWords campaign.
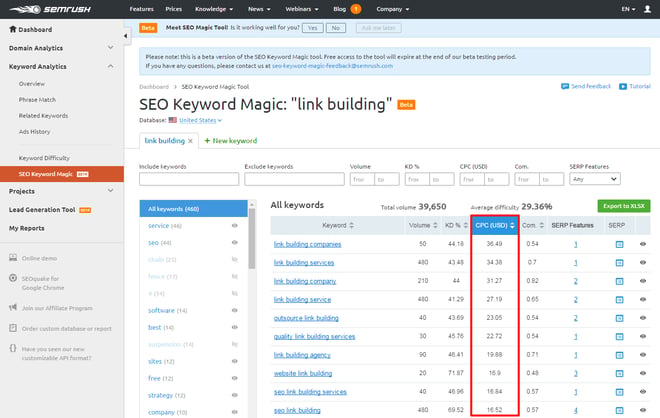
I can also click “Com.” to organize my list by the competitive density (in terms of advertisers) of each keyword.
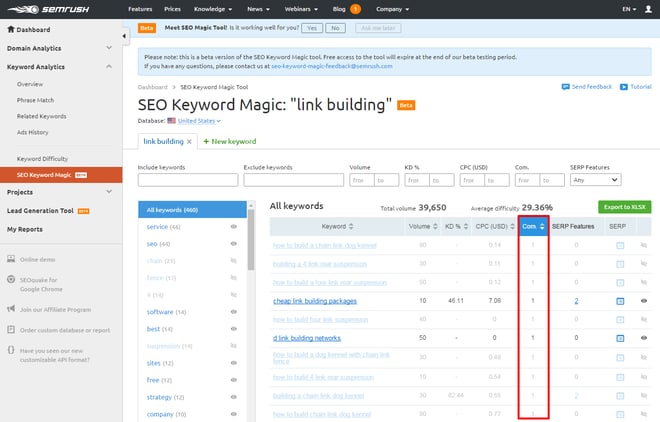
If I hover over the number in the “SERP Features” column, I can quickly see which SERP features are present:
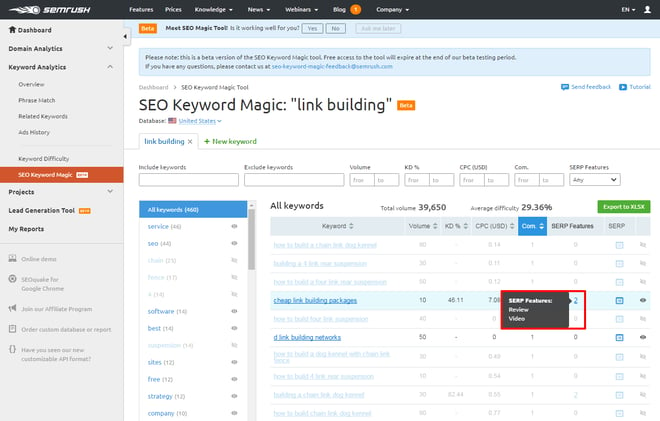
And I can even click on the blue icon under “SERP” to get a snapshot of the actual SERP as it appeared on the day SEMrush collected data.
For example, here is a snapshot of the SERP for “cheap link building packages”:
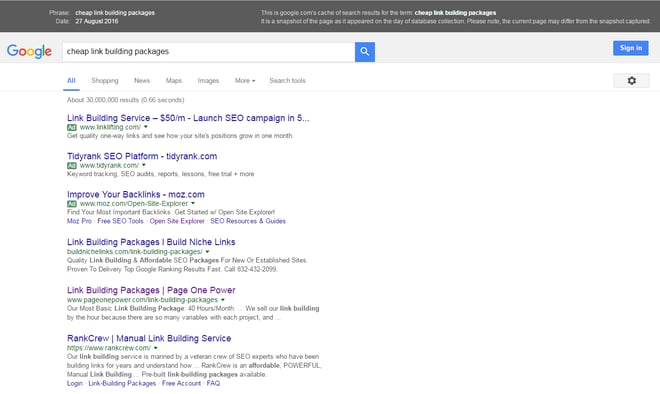
Along with all this information, I can get a quick overview of the data by looking above the keyword list where SEO Keyword Magic displays “Total volume” and “Average difficulty”.
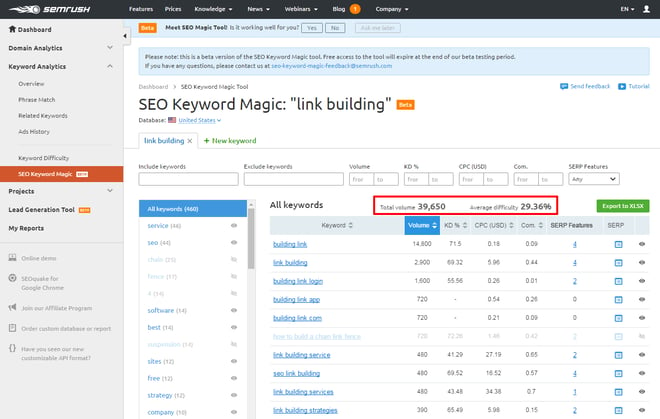
Once I’ve filtered and analyzed my keywords list, it’s time to export!
Step Four: Exporting Data
Exporting my list from SEMrush’s SEO Keyword Magic tool is easy and simple.
I simply click the green “Export to XLSX” button in the top right corner.
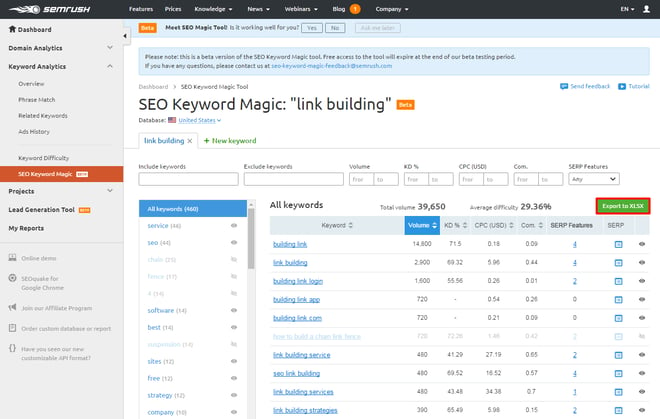
Of course, exportation is only available to paid subscribers, but if you have a SEMrush account you can export up to one million keywords in a single file!
Exporting to Excel in the SEO Keyword Magic tool is very fast, and you’ll have access to your keyword list in no time.
And there you have it! That covers SEMrush’s SEO Keyword Magic tool. I strongly recommend checking out the tool if you have a SEMrush account because it provides a wealth of helpful information for keyword research and analysis.
In fact, SEMrush as a tool can be used for keyword research in a variety of ways. But if you want to learn more about the SEO Keyword Magic tool, head over to SEMrush's blog where they have a great post and video describing the tool.
Until next time, cheers!

